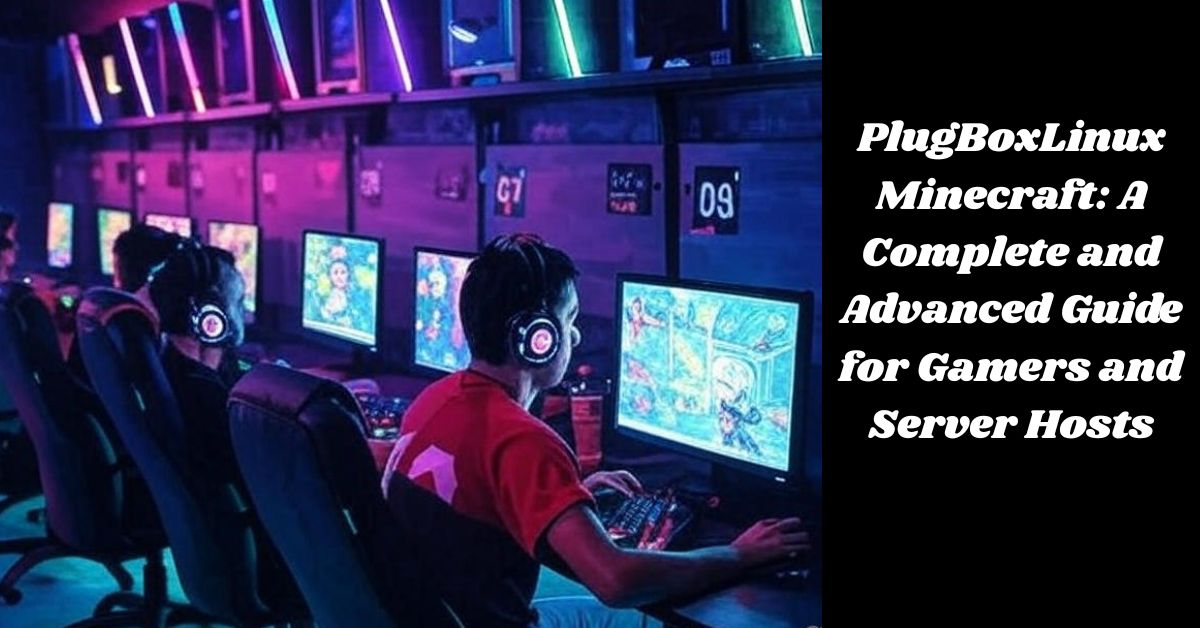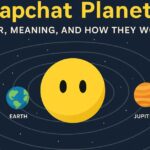PlugBoxLinux offers gamers a lightweight alternative to traditional operating systems. Minecraft runs smoothly on this minimalist architecture. Players enjoy faster loading times and better frame rates.
The resource management capabilities make it ideal for gaming. Many users switch to PlugBoxLinux specifically for Minecraft.
This guide covers everything you need to know. You’ll learn installation steps and optimization tricks. Server hosting becomes straightforward with our instructions. PlugBoxLinux’s open-source nature makes it fully customizable. Your Minecraft experience will reach new heights. Let’s dive into this comprehensive guide.
What is PlugBoxLinux?
PlugBoxLinux is a specialized Linux distribution built on Arch Linux. It follows a minimalist approach to system design. Users only install what they need. The system stays clean and efficient.
It uses the Pacman package manager for software installation. The rolling release model ensures you always have the latest updates. PlugBoxLinux works exceptionally well on older hardware. It’s perfect for dedicated gaming machines. Many developers choose it for its simplicity.
The command line interface provides complete control. You can customize every aspect of your system. There’s no unnecessary bloat slowing you down. Performance is the top priority in its design philosophy.
- Core features include minimal resource usage
- Fast boot times make gaming sessions start quickly
- Highly configurable for personal preferences
- Lightweight enough for older computers
- Stability comes from its Arch Linux foundation
Why Choose PlugBoxLinux for Minecraft?
PlugBoxLinux delivers superior gaming performance for Minecraft enthusiasts. The system optimization focuses resources where they matter most. Background processes are minimal. More RAM remains available for actual gameplay. The low-latency design improves responsiveness in-game.

Player movements feel smoother. Block breaking happens instantly. Redstone contraptions operate without lag. The AUR (Arch User Repository) provides easy access to gaming tools. You can install Minecraft-specific utilities with simple commands. The customizability lets you fine-tune every aspect of your gaming setup.
Players report higher frame rates compared to other operating systems. Server hosts benefit from improved stability. The performance enhancement capabilities are unmatched. You gain complete control over system resources. Minecraft worlds load faster on PlugBoxLinux.
- Resource allocation can be precisely controlled
- Hardware optimization improves overall performance
- System services can be minimized for gaming
- Desktop environment can be lightweight or removed entirely
- Package management makes updating mods simple
Step-by-Step Guide: Installing Minecraft on PlugBoxLinux
Update Your System and Install Java
First, update your entire system using the terminal. Open your terminal application. Type the update command to refresh package lists. The Pacman package manager makes this process straightforward.
Use sudo pacman -Syu to update everything. Your system needs the latest security patches. Next, install the Java runtime environment required by Minecraft. The command sudo pacman -S jre-openjdk will install Java. Verify the installation with java -version. The terminal should display your Java version information.
This confirms successful installation. Java is essential for running Minecraft properly. PlugBoxLinux’s lightweight nature makes these installations quick.
- Update system packages first for compatibility
- Java installation is required for Minecraft
- Version verification ensures proper setup
- Command line operations are fast and efficient
- Package repository provides the latest Java versions
Install the Minecraft Launcher
Download the official Minecraft launcher from the website. Navigate to minecraft.net in your browser. Click the download button for Linux. Save the file to your computer. Make the downloaded file executable using chmod +x. You can also install through the AUR with a helper tool.
The command yay -S minecraft-launcher works well. Launch the application after installation completes. Log in with your Minecraft account credentials. The launcher will download necessary game files. This process utilizes PlugBoxLinux’s efficient package management.
Your launcher is now ready for gameplay. The installer automatically configures basic settings. The minimalist architecture keeps the installation clean.
- Official launcher provides the most stable experience
- AUR helpers simplify the installation process
- Executable permissions must be properly set
- Authentication requires a valid Minecraft account
- Game files download faster on optimized systems
Optimize Minecraft for Best Performance
Adjust the JVM arguments to allocate more memory. Open launcher settings from the main menu. Find the JVM arguments field. Change -Xmx1G to -Xmx4G for 4GB of RAM.
This resource allocation dramatically improves performance. Install OptiFine for additional optimizations. OptiFine significantly boosts frame rates. Reduce render distance in game settings. Set graphics to Fast instead of Fancy. Disable smooth lighting for better performance. Particles can be reduced to minimal. These settings utilize PlugBoxLinux’s system optimization capabilities.
Consider using a lightweight desktop environment like XFCE. Some players remove the desktop entirely for maximum performance. The hardware optimization really shines with these tweaks.
- Memory allocation significantly impacts gameplay smoothness
- Graphics settings should be adjusted based on hardware
- OptiFine installation provides crucial optimizations
- Render distance affects both performance and visuals
- Lightweight desktop environments complement game performance
READ THIS BLOG: Fishing ThunderOnTheGulf: Your Ultimate Guide to Gulf Coast Fishing
How to Host a Minecraft Server on PlugBoxLinux?
Create a Dedicated User
Create a separate user account for server management. This improves security and organization. Use the command sudo useradd -m minecraft. The -m flag creates a home directory automatically. Set a password with sudo passwd minecraft. Switch to the new user with su – minecraft.
This separation keeps server files organized. The dedicated user prevents permission issues. PlugBoxLinux’s minimalist architecture makes user management simple. Your server stays isolated from other system activities.
This approach follows best practices for server deployment.
- User isolation improves security
- Permission management becomes simpler
- Home directory organization keeps files accessible
- Security practices are enhanced with dedicated users
- System administration becomes more structured
Install Necessary Tools
Install essential utilities for server management. The command sudo pacman -S wget screen installs two critical tools. Wget downloads server files directly from the command line. Screen allows the server to run in the background.
These tools complement PlugBoxLinux’s command line interface. They’re lightweight and powerful. The installation process is quick. These utilities use minimal system resources. Your server preparation is now underway.
PlugBoxLinux’s package management makes installation seamless. These tools are essential for proper server deployment.
- Wget utility enables direct file downloads
- Screen tool keeps servers running in background
- Command line utilities are efficient and powerful
- Minimal resource usage maintains server performance
- Process management becomes simpler with these tools
Download and Prepare the Minecraft Server
Download the official server JAR file using wget. The command looks like wget https://minecraft.net/server.jar. Create a server directory first for organization. Navigate to that directory before downloading.
Once downloaded, accept the EULA by creating a text file. Use echo “eula=true” > eula.txt to generate it. Create a basic server properties file. Set initial memory allocation in a startup script. PlugBoxLinux’s resource management capabilities shine here. The server preparation utilizes minimal system resources.
Your server files are now properly organized. This structured approach simplifies future management.
- Server JAR contains the core Minecraft server software
- EULA acceptance is legally required to run the server
- Configuration files determine server behavior
- Directory organization keeps files accessible
- Preparation steps ensure smooth server startup
Start the Server
Launch your server using the Screen utility. The command screen -S minecraft creates a new session. Start the server with java -Xms1G -Xmx4G -jar server.jar nogui. The -Xms flag sets initial memory allocation.
The -Xmx flag sets maximum memory usage. These settings leverage PlugBoxLinux’s excellent resource allocation. Detach from the screen session using Ctrl+A followed by D. Your server continues running in the background.
You can reattach later with screen -r minecraft. The system services remain minimal during operation. Your server now runs efficiently on PlugBoxLinux.
- Screen sessions allow background operation
- Memory parameters control resource usage
- Detachment process keeps server running without active terminal
- Background operation continues even after logout
- Resource control ensures stable performance
Configure Firewall and Port Forwarding
Open the necessary port in your firewall configuration. The default Minecraft port is 25565. Use sudo ufw allow 25565 if using UFW firewall. Configure port forwarding on your router. Access your router’s admin panel.
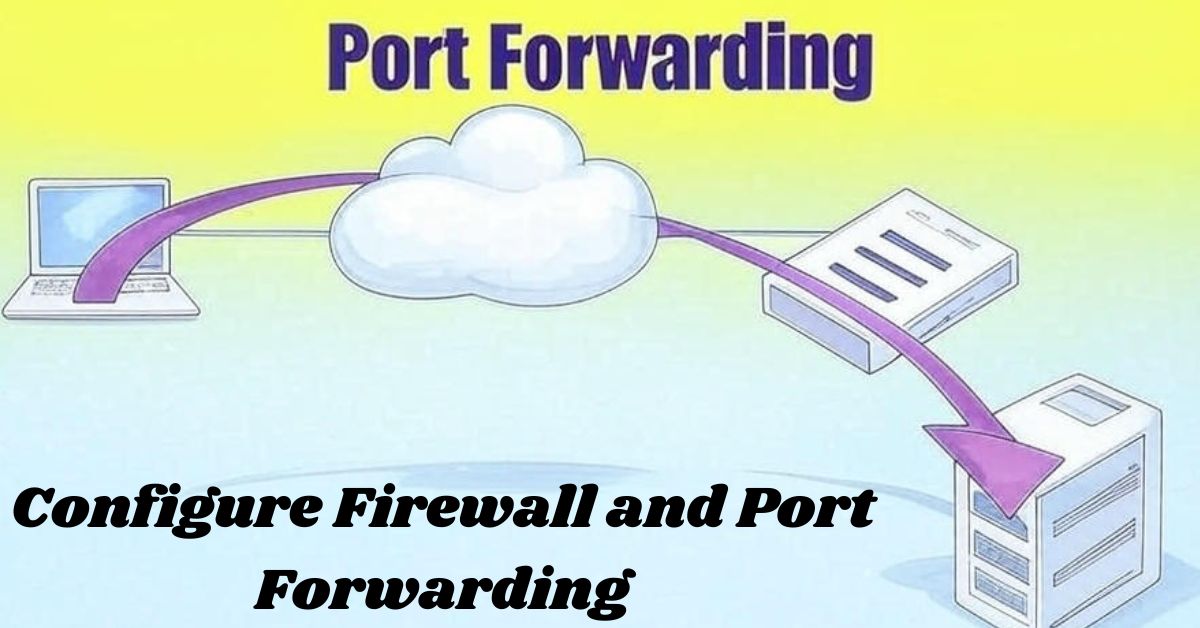
Forward port 25565 to your server’s local IP address. These steps make your server accessible from the internet. Players can now connect using your public IP. PlugBoxLinux’s minimal design simplifies network configuration.
The server deployment is now complete. Your Minecraft world is available to players globally. The efficient system services maintain reliable connections.
- Port opening allows external connections
- Firewall rules must be properly configured
- Router configuration requires admin access
- Public accessibility depends on proper forwarding
- Network services remain lightweight on PlugBoxLinux
ALSO READ THIS BLOG: Glow Up Routine: The Ultimate Guide to soinducorpsetdesmains
Troubleshooting Common Minecraft Issues on PlugBoxLinux
| Problem | Solution |
| Minecraft crashes at launch | Verify Java version is compatible and increase allocated RAM in launcher settings. Update graphics drivers if necessary. |
| Low FPS during gameplay | Reduce render distance, set graphics to Fast mode, install OptiFine, and consider using a lightweight desktop environment like XFCE. |
| Server connection timeouts | Check firewall rules to ensure port 25565 is open and verify port forwarding is correctly configured on your router. |
| Java memory errors | Increase JVM memory allocation in launch settings (use -Xmx4G parameter for 4GB RAM). Ensure you’re not over-allocating beyond available system memory. |
| Black screen after launch | Update graphics drivers and ensure your system meets minimum requirements. Try launching from the terminal to see error messages. |
| Sound not working | Install PulseAudio or ALSA and configure audio settings. Restart Minecraft after sound system installation. |
| Texture glitches | Update graphics drivers and consider installing OptiFine for better texture handling and rendering. |
| Game freezes randomly | Disable unnecessary background services on PlugBoxLinux to free up resources and maintain consistent performance. |
- Memory issues are the most common problem source
- Graphics drivers must be compatible and updated
- Network configuration problems affect multiplayer
- Performance tweaks can resolve most lag issues
- Log analysis helps identify specific problems
Frequently Asked Question
Is PlugBoxLinux a good choice for gaming?
Yes, PlugBoxLinux is excellent for gaming. Its minimalist architecture allocates more resources to games instead of system processes, resulting in higher frame rates and smoother gameplay.
What is the minimum RAM requirement to run Minecraft on PlugBoxLinux?
The minimum requirement is 2GB of RAM. However, 4GB is recommended for smooth gameplay with PlugBoxLinux’s efficient resource management.
Can I run a Minecraft server and play Minecraft on the same PlugBoxLinux machine?
Yes, this is possible if your computer has at least 8GB of RAM. Allocate 4GB to the server and 2-3GB to the client for best results.
How do I update the Minecraft server once it’s installed?
Download the latest server JAR file, stop your current server, replace the old JAR file with the new one, and restart. Your world data will remain intact.
Is OptiFine necessary for Minecraft on PlugBoxLinux?
OptiFine isn’t strictly necessary but highly recommended. It provides significant performance enhancement with frame rate improvements and additional graphics options.
Conclusion
PlugBoxLinux transforms your Minecraft experience through superior performance and resource management. The lightweight distribution eliminates unnecessary background processes, allowing your hardware to focus on gameplay. Players enjoy smoother frame rates while server hosts benefit from enhanced stability and reliability.
Though installation requires some technical knowledge, the significant performance improvements make it worthwhile for serious Minecraft enthusiasts. Give PlugBoxLinux a try to experience Minecraft as it was meant to be played.

Jerry is a seasoned SEO expert with a passion for content writing, keyword research, and web development. He combines technical expertise with creative strategies to deliver exceptional digital solutions.